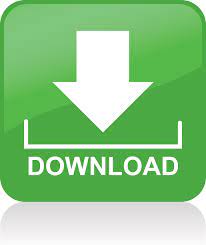
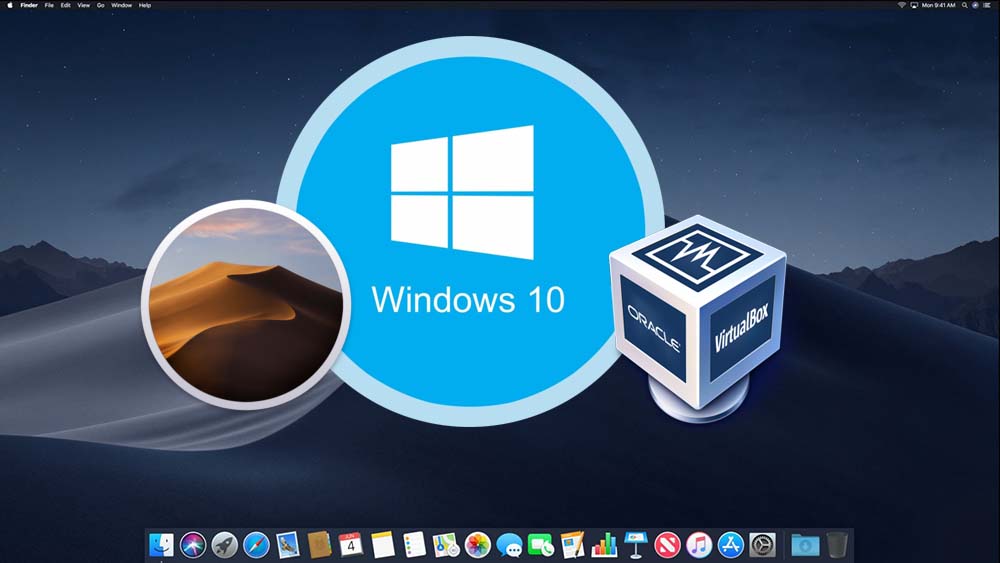
- Virtualbox mac os mac os#
- Virtualbox mac os software license#
- Virtualbox mac os install#
- Virtualbox mac os registration#
- Virtualbox mac os software#
This icon, together with the mouse icon placed nearby, indicate the current keyboard and mouse capture state. The currently assigned host key is shown on the status bar at the bottom of the Virtual Machine window, next to the down-arrow icon. You can press the host key at any time to uncapture the keyboard and mouse (if it is captured) and return them to normal operation. This will cause the Virtual Machine to automatically capture the keyboard every time the VM window is activated and make it unavailable to other applications running on your host machine: when the keyboard is captured, all keystrokes (included system ones like Alt-Tab) will be directed to the VM. If you see the following message, You have the Auto capture keyboard option turned on.Click Start to launch your Windows 7 VM.Verify that the Enable Passthrough box is checked. Verify that the Host CD/DVD Drive radio button is selected. On the Storage tab, click the DC/DVD-ROM tab, verify that the Mount CD/DVD Drive box is checked. and verify that all settings are appropriate. Click each of the main tabs, General, System, etc.Having created a new virtual machine, you must next configure it appropriately.In the Create New Virtual Machine - Summary window, click Finish.In the Create New Virtual Disk - Summary window, click Finish.In the Virtual Disk Location and Size window, set the location and size of the virtual hard disk.

In the Hard Disk Storage Type window, verify that the Dynamically expanding storage radio button is selected.In the Welcome to the Create New Virtual Disk Wizard! window, click Next.In the Virtual Hard Disk window, verify that the Boot Hard Disk (Primary Master) box is checked and that the Create new hard disk radio button is selected.For Windows 7, you should select at least 2048MB (2GB) of RAM. In the Memory window, select the desired Base Memory (RAM) size.Select the Microsoft Windows 7 operating system. In the VM Name and OS Type window, input the desired name of your new Virtual Machine running Windows.In the initial Create New Virtual Machine window, click Next.In the Welcome to VirtualBox! window, click New.

Virtualbox mac os registration#
Virtualbox mac os software#
If prompted, enter your password to authorize the software installation.
Virtualbox mac os install#
Virtualbox mac os software license#
Virtualbox mac os mac os#
Note that taking the default is not always correct for any given step.įollow these instructions to install VirtualBox and Microsoft Windows on your Intel-based Macintosh computer running Mac OS X. Here is a summary of the steps you need to follow in order, followed by the detailed instructions for each step. If you found this page, then you are probably in the situation where you need to be able to run Windows-only software on your Macintosh computer.
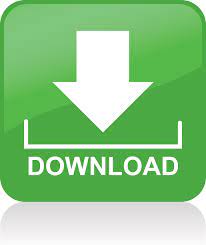

 0 kommentar(er)
0 kommentar(er)
